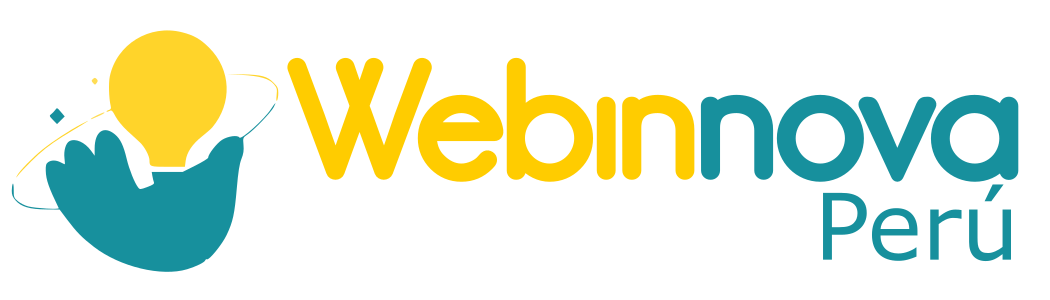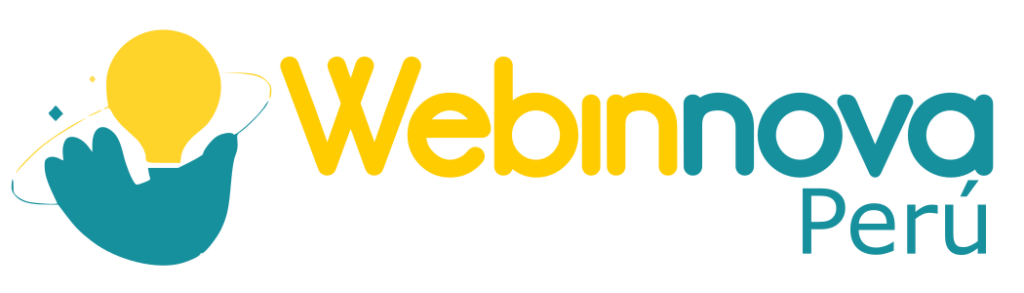Es este tutorial aprenderás a crear una factuta automática, y al final de la publicación encontraras el archivo para descargar el ejercicio completo.
La función BUSCARV es una herramienta poderosa que te permite encontrar y extraer datos de una tabla, agilizando el proceso de generación de facturas. A continuación, te explicamos cómo utilizar esta función paso a paso:
Paso 1: Entendiendo la Función BUSCARV La función BUSCARV busca un valor específico en la primera columna de una tabla y devuelve un valor relacionado de la misma fila en una columna que elijas. Su estructura básica es: =BUSCARV(valor_buscado, rango_tabla, número_columna, [exacto_o_aproximado]).
Paso 2: Preparación de los Datos Antes de utilizar BUSCARV, organiza tus datos en una tabla. Asegúrate de que la información relevante esté dispuesta en columnas contiguas y que tengas un criterio común para buscar los datos, como un código de artículo.
Paso 3: Implementación en la Creación de Facturas Una vez que tengas tus datos organizados, puedes utilizar BUSCARV para agilizar la generación de facturas. Por ejemplo, puedes buscar el nombre del artículo, su precio unitario, cantidad vendida, etc., usando el código del artículo como referencia.
Paso 4: Ejemplo Práctico En nuestro video tutorial, te mostramos un ejemplo práctico de cómo utilizar la función BUSCARV en la creación de una factura en Excel. Observa cómo esta función simplifica el proceso al permitirte encontrar automáticamente los detalles de cada artículo vendido a partir de su código.
Solucionando el Error #N/D al Utilizar la Función BUSCARV en Celdas Vacías
A veces, al trabajar con la función BUSCARV en Excel, es posible que te encuentres con el error #N/D cuando la celda que contiene el valor de búsqueda está vacía. Este error puede interrumpir tu flujo de trabajo al generar facturas o realizar otras tareas.
Para solucionar este problema, hemos integrado una lógica adicional a la función utilizando SI y ESERROR para manejar los casos en los que la celda de búsqueda esté vacía. La fórmula ajustada es la siguiente:
=SI(ESERROR(BUSCARV(B6;I$6:K$15;2;0));"-";BUSCARV(B6;I$6:K$15;2;0))
=SI(ESERROR(BUSCARV(B6;I$6:K$15;3;0));0;BUSCARV(B6;I$6:K$15;3;0))
En esta fórmula:
ESERRORdetecta si la función BUSCARV devuelve un error.SIevalúa si hay un error (#N/D) y, en ese caso, muestra un guion («-«) en lugar del error en el caso del Detalle y el número cero (0) en el caso del precio, lo que te permite manejar las celdas vacías de manera más controlada.
Al incluir esta lógica adicional, podrás evitar el error #N/D y mantener tu flujo de trabajo sin interrupciones, incluso cuando las celdas de búsqueda estén vacías.